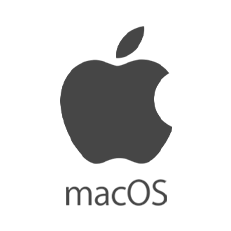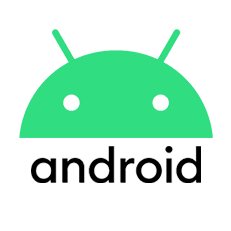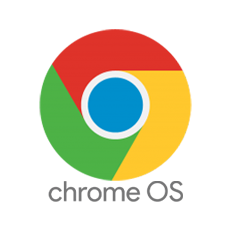The Department for Education Internet filtering requires all devices to have the Departments SSL certificate installed. Please note that this doesn't track or restrict internet access whilst away from the Port Lincoln High School.
Follow the below steps to install.
Microsoft Windows 10de Images
Download the certificate.
Some browsers may warn or block downloading certificates, select ... and click Keep
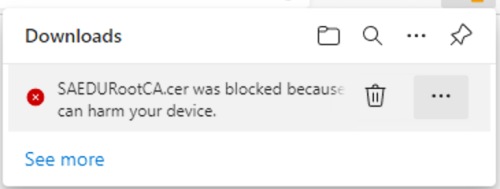
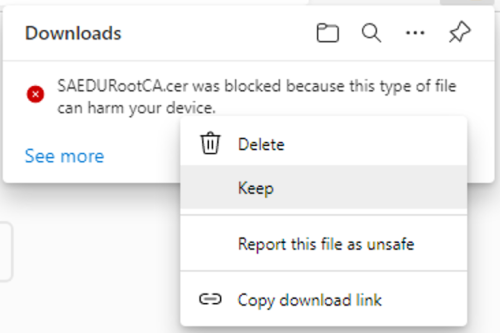
Open the certificate, click Install Certificate..., select Local Machine then click Next
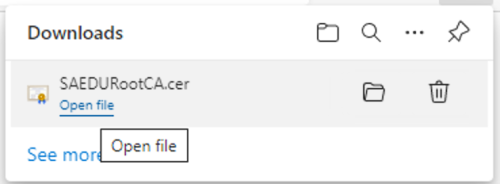
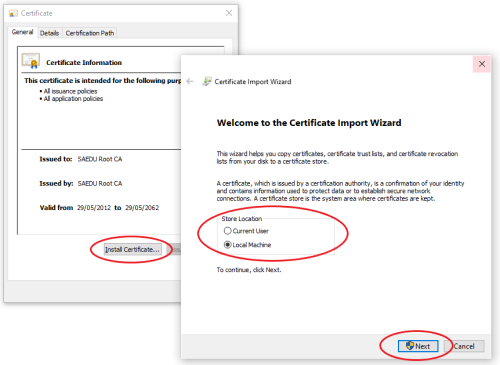
Select Place all certificates in the following store, select Trusted Root Certification Authorities then click Ok
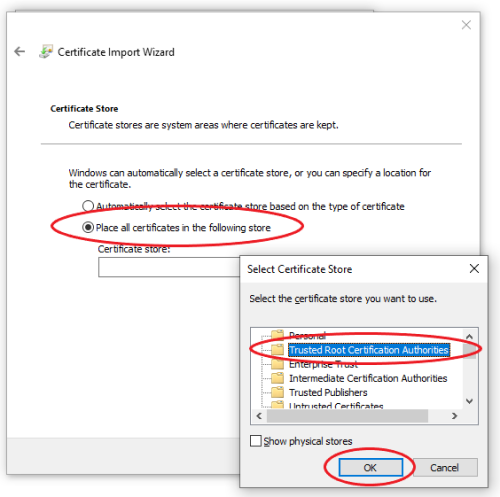
Click Next and Finish to complete the installation.
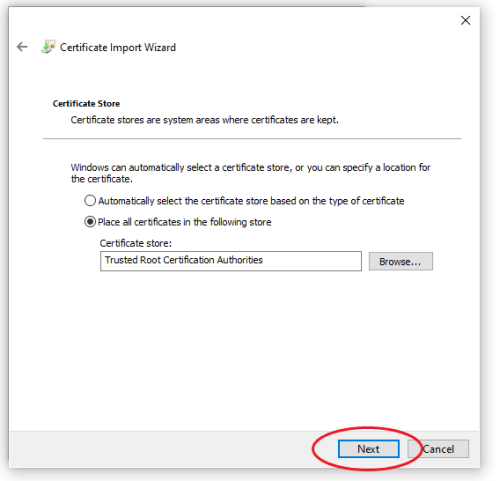

Click Ok to close the wizard.
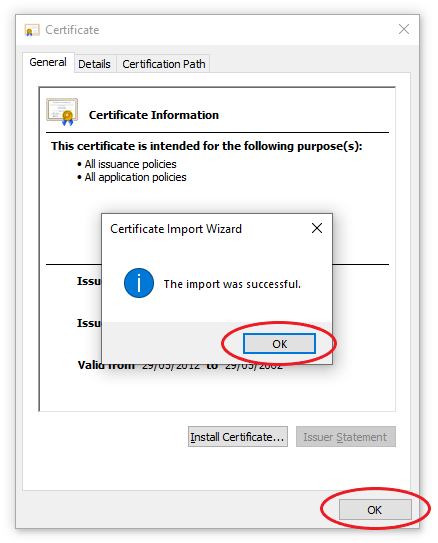
Installation is now complete.
Apple macOS
Hide ImagesDownload the certificate.
Some browsers may warn or block downloading certificates, click Allow
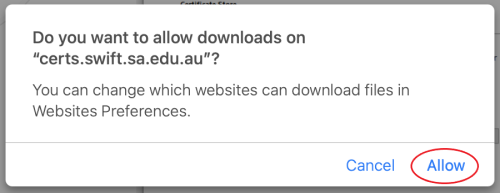
Open Keychain Access app (Finder > Applications > Utilities > Keychain Access)
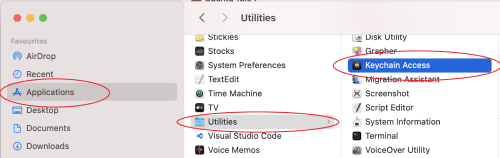
Click System in the left-hand colum, then File and Import Items...
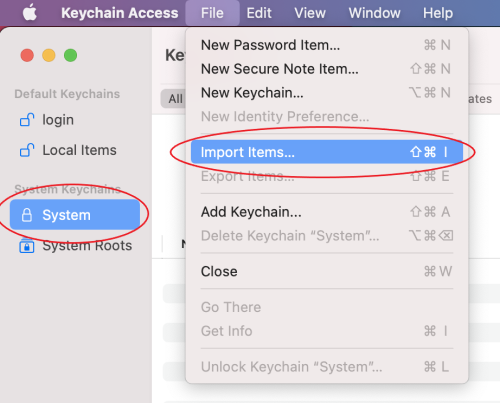
Select the certificate and click Open to import.
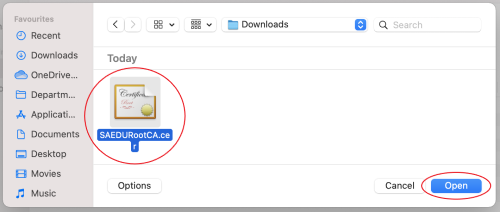
Use Touch ID or Use Password to install the certificate.
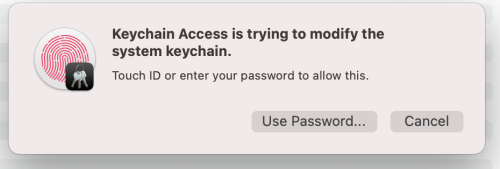
Open SAEDU Root CA, expand Trust and select Always Trust.
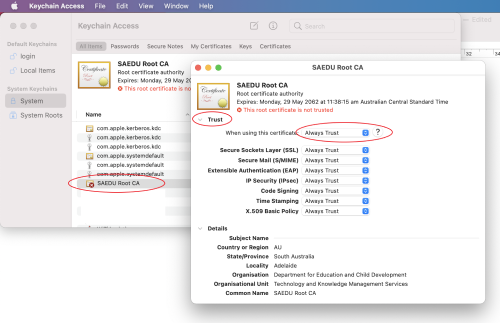
Close window and use Touch ID or Use Password to change trust settings.
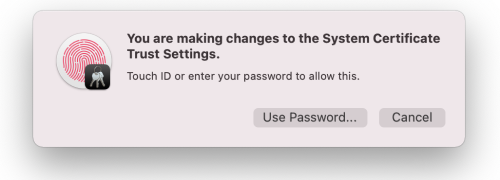
Confirm certificate is trusted and quit Keychain Access.

Installation is now complete.
Apple iOS
Hide ImagesDownload the certificate.
Some browsers may warn or block downloading certificates, click Allow
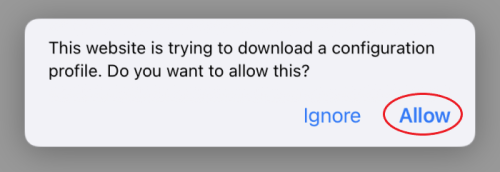
Close and open the Settings app.
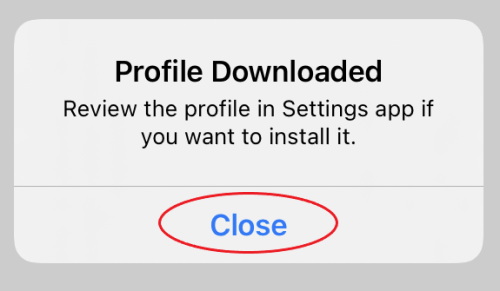
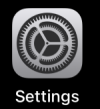
Select General and then Profile
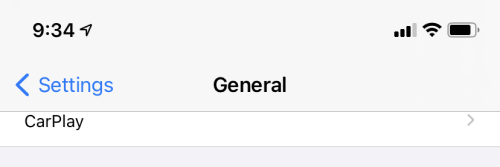
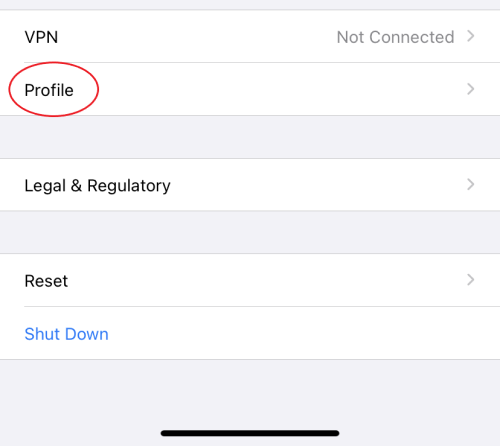
Select SAEDU Root CA and select Install.
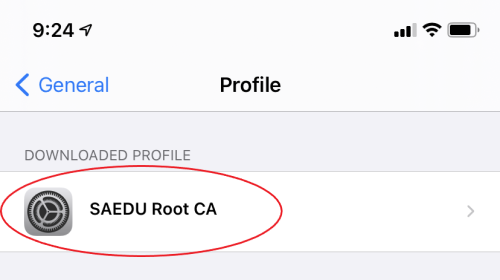
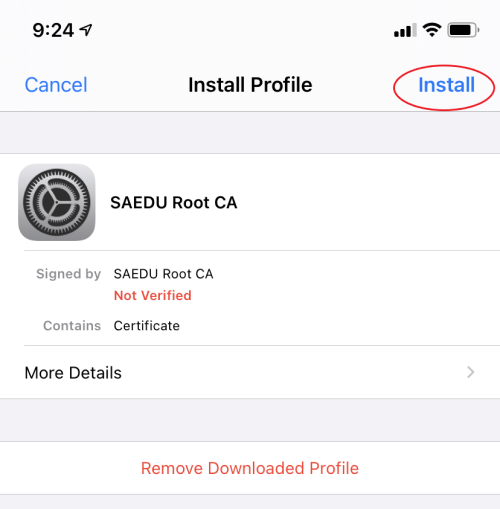
Enter the device passcode and select Install
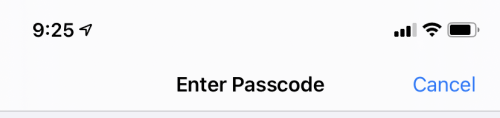

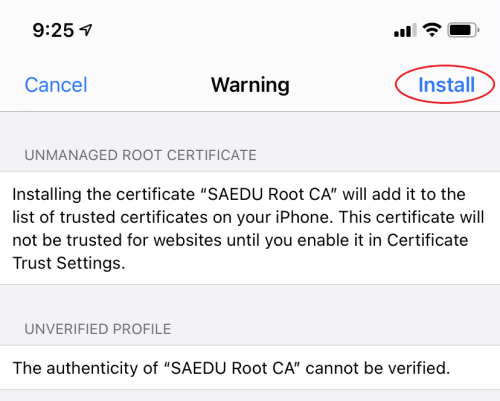
Select Install and then Done

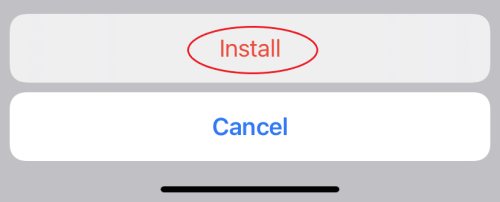
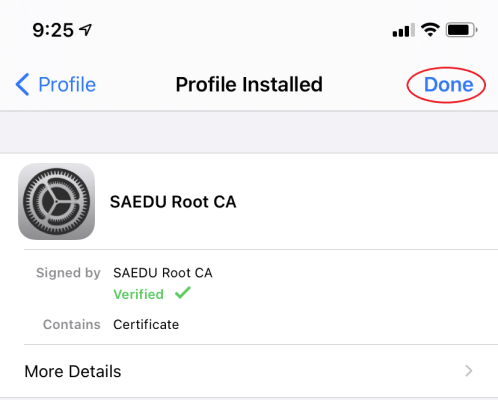
Select General > About > Certificate Trust Settings.
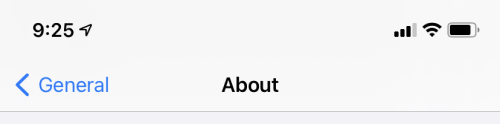
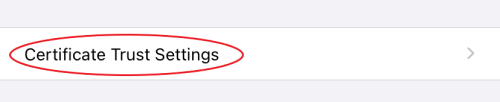
Toggle the enable button and select Continue to enable the certificate. Close the Settings app.
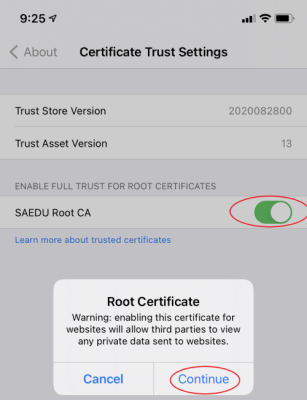
Installation is now complete.
Android
Hide ImagesDownload the certificate.
Name the certificate SAEDURootCA then enter your Pin Code or Pattern to install.
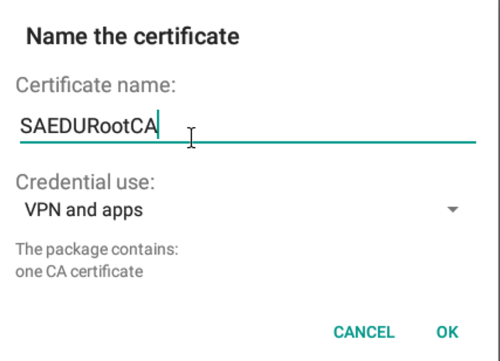
Open the Settings App.

Search trusted and click Trusted credentials.
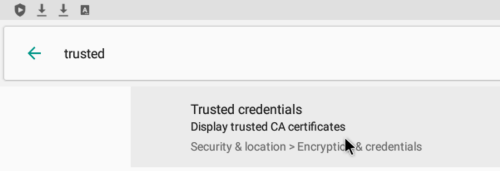
Click Trusted credentials and then User.
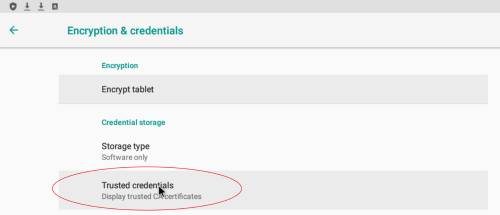
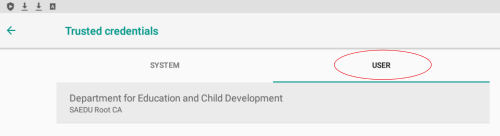
Confirm SAEDURootCA has been successfully installed. Close the Settings app.
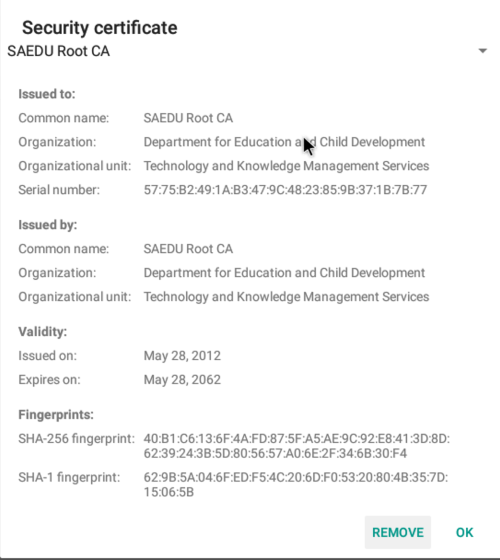
Installation is now complete.
ChromeBook
Show imagesDownload the certificate.
On the chrome://settings page scroll down to ‘Advanced’
Under "Privacy and Security," click "Manage Certificates
Under the "Authorities" tab, click "Import" to start the certification installation process
Select the downloaded certificate and click "Open"
Tick "Trust this certificate for identfying websites" and click "Ok"
Once the certificate is installed it will be displayed under the "Authorities" tab
Installation is now complete.
Linux
Hide ImagesDownload the certificate.
Open terminal applicaton
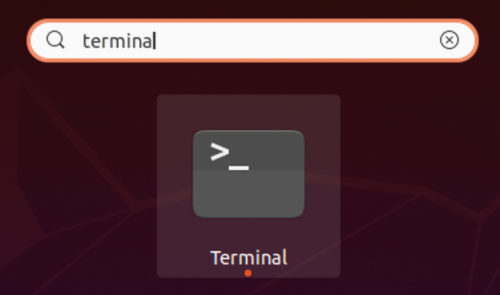
Copy the certificate to the shared user certificate folder (replace username with the logged in user account)
sudo cp ~/Downloads/SAEDURootCA_Base64.crt /usr/local/share/ca-certificates/
Enter password for username when prompted.

Update CA certificate store. Close the terminal application.
sudo update-ca-certificates

Installation is now complete.
Firefox Browser
Firefox browser does not use the installed system certificates by default, the SWiFT certificate will need to be trusted within the browser.
Hide ImagesDownload the certificate.
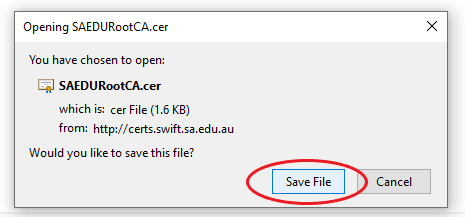
Click the Menu icon and then Settings.
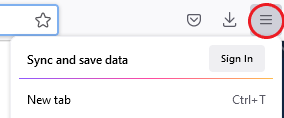
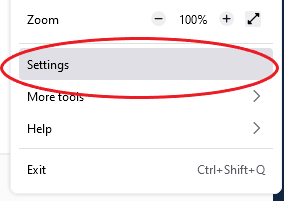
Search for certificates and click View Certificates....
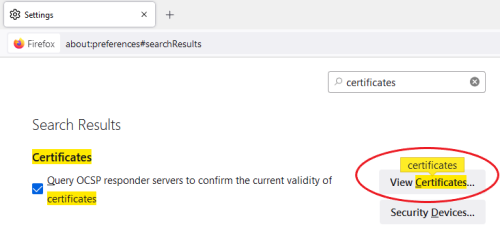
Select Authorities and click Import....
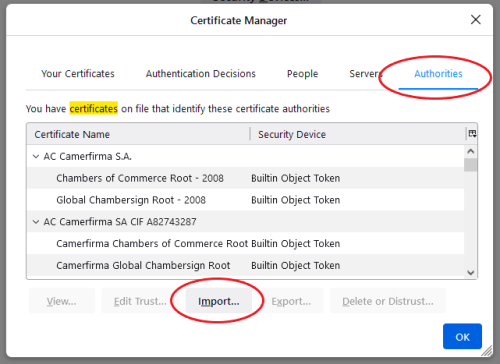
Tick Trust this CA to identify websites and Trust this CA to identify email users, then click Ok.

Confirm certifcate is installed, then click Ok and close Settings.
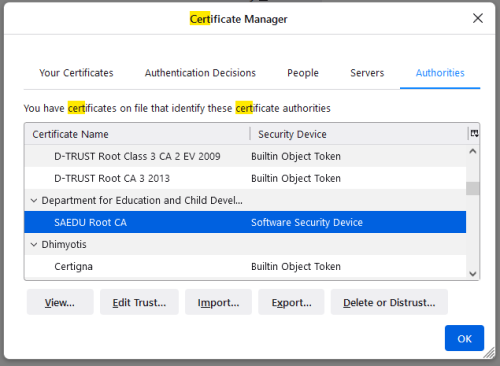
Installation is now complete.
Was this article helpful?
That’s Great!
Thank you for your feedback
Sorry! We couldn't be helpful
Thank you for your feedback
Feedback sent
We appreciate your effort and will try to fix the article